How to PGP encrypt every single file uploaded by a particular user

Overview
Individuals in your organization may have to handle lots of sensitive information. Because there's always a good chance their files are going to contain confidential data, it would be best to ensure that every single file they upload to your server get utmost protection. On JSCAPE MFT Server, you can do that by applying OpenPGP encryption on all virtual paths owned by that user.
What we'd like to do
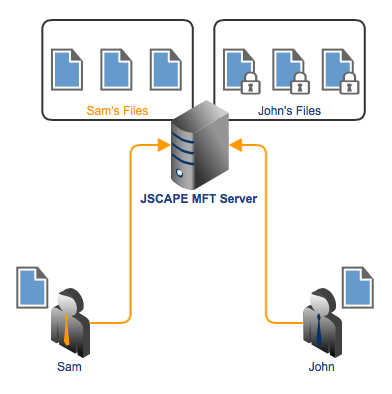
Learn how to do it
In the succeeding steps, you'll learn how to select a user, modify that user's virtual paths, and enable those paths for OpenPGP encryption. This article contains screenshots of JSCAPE MFT Server, if you would like to follow along you can download a free trial here.
Ready? Let's proceed.
1. Choose a user whose uploads you want to encrypt
Go to the Users module, navigate to the Users tab, select a user, and then click the Edit button.

2. Select and edit that user's virtual path(s)
Next, go to the Paths tab and select the virtual path whose OpenPGP encryption feature you want to activate. In most cases, you'll see only one virtual path. That should be the path that was automatically generated when the user was first created. However, if there are more paths in there, then I suggest you enable OpenPGP on all of them.
Click the Edit button to edit that path's parameters.

3. Enable PGP encryption for each virtual path
You'll now be brought to a screen showing that virtual path's parameters. Tick the check box that says PGP encrypt uploads and then click the Settings button.
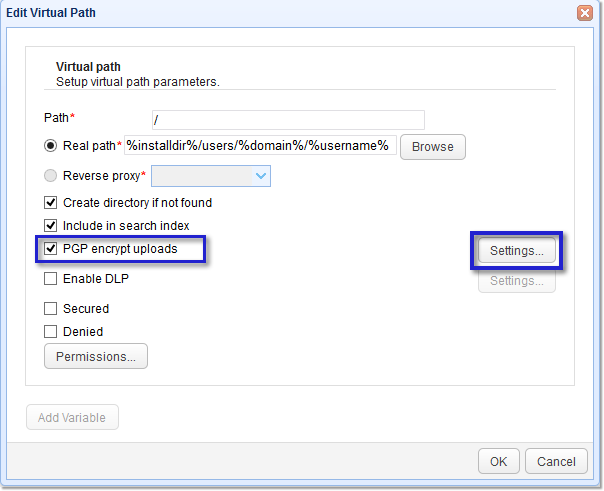
4. Choose which PGP key to use for encryption
You'll then be shown two options:
Use personal key of user performing upload - Select this if you want this user to be the only person who could decrypt the files he uploads. Make sure to instruct this user to generate his OpenPGP keys using the Web interface (see Option 2 of the article "3 Ways to Generate OpenPGP Keys").
and
Use system key - Select this if you want another person (usually the System Admin or the person in charge of securing your files) to decrypt this user's files. The keys available via this option are created in the Server > Key Manager. See Option 1 of the article "3 Ways to Generate OpenPGP Keys".
After you've selected one of these options, click the OK button. Click all succeeding OK buttons til you're back at the main screen.
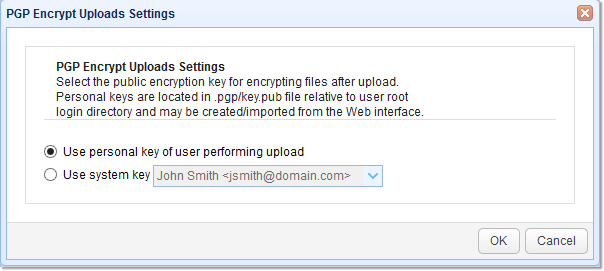
That's it! If you want to enable this file upload feature for other users, just repeat the steps outlined earlier.
Get started
Want to try this out yourself? Get started with JSCAPE when you request your exclusive free trial experience.
.png?width=2500&height=525&name=FINAL_JSCAPE_CTA_wText_ver2%20(1).png)
You might also want to read...
3 Ways To Generate OpenPGP Keys
How To Automatically PGP-Encrypt A File Upon Upload Using Triggers