How to schedule automated file uploads from your server to box cloud storage

The ability to transfer files automatically to a cloud-based storage solution like Box.com can be a valuable asset to businesses who want to benefit from the scalability and cost-efficiency of the cloud or who simply need to transfer data to a trading partner's online storage. In this post, we'll teach you how to configure JSCAPE MFT Server to carry out scheduled automated file uploads to Box.
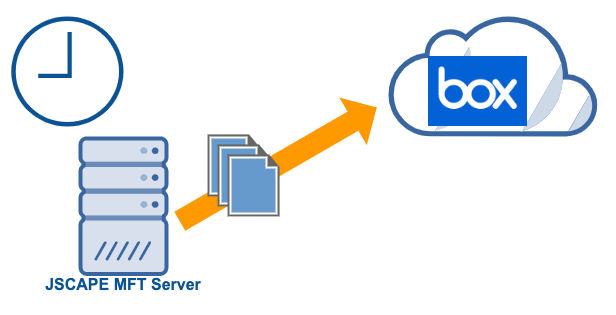
Watch the video
Would you prefer to watch a video version of this tutorial instead? You can play the video below. Otherwise, just skip it if you wish to continue reading.
Other related tutorials
JSCAPE MFT Server also integrates with several other cloud-based storage solutions like Amazon S3, Azure Files, Google Storage, and others. Click the links below if you wish to know how to transfer files with those online solutions as well.
Amazon S3 vs Local Storage - Where Should You Store Files Uploaded to Your File Transfer Server?
How To Use Amazon S3 As The File Storage System of Your MFT Server
How To Connect and Upload Files To an Amazon S3 Trading Partner
How To Use Google Storage As The File Storage System Of Your MFT Server
How To Schedule Automated File Uploads From Your Server To Google Storage
Using Azure Files As The File Storage System Of Your MFT Server
How To Connect And Upload Files From Your Server To An Azure File Share
How to do it
Before proceeding we will assume you already have a Box Service Account and have generated a JSON file that contains your Box service account private key. You will need this file to authenticate with Box.
Already have your Box service account private key file? Let's now start setting things up on JSCAPE MFT Server. Fire up your web browser and login to the JSCAPE MFT Server Manager.
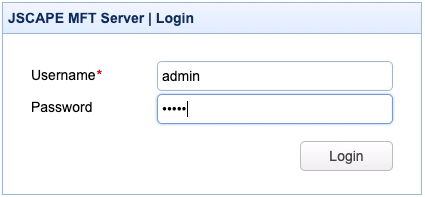
Once inside, go to Domains, select the domain that you want to perform the scheduled upload, and click the Edit button.
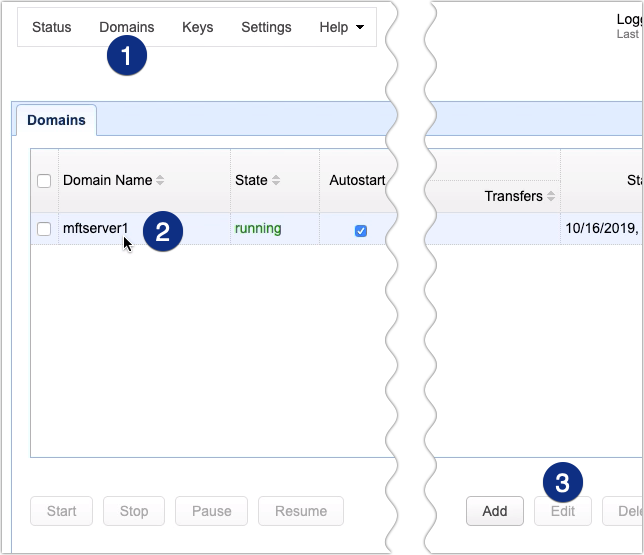
The next step is to create a trading partner object that would represent our Box online storage. To do that, go to Trading Partners module and click Add.
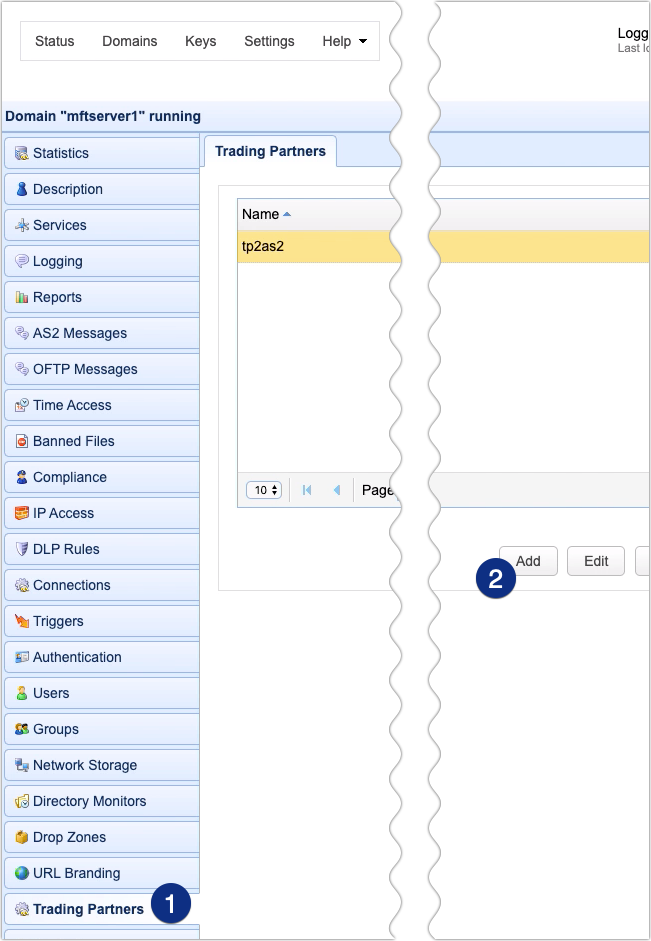
Expand the Protocol drop-down list and select Box. Click OK to proceed.
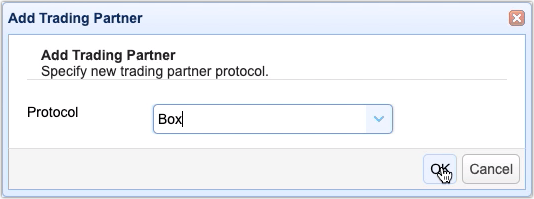
Give this trading partner a name (e.g. 'Box Storage TP'). Next, load the JSON file that contains your Service Account Private Key by clicking the Browse button and selecting the file from your filesystem.
You may click the Test Server button to check if your Trading Partner object can make a connection. If the test succeeds, click OK.
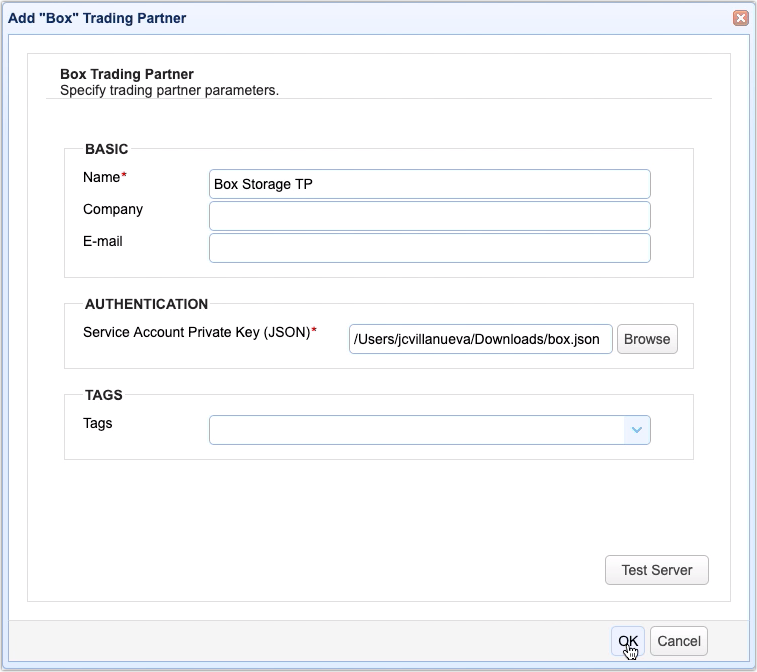
You should then see your newly created Box trading partner among your list of trading partners.
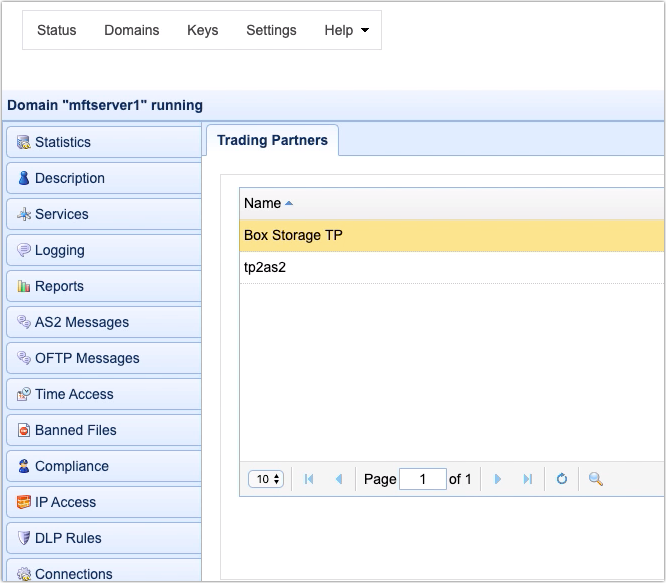
Now that you've configured your Box trading partner, you can then create a trigger that would connect to that trading partner and upload files to it on a predefined schedule.
Navigate to the Triggers module and click the Add button.
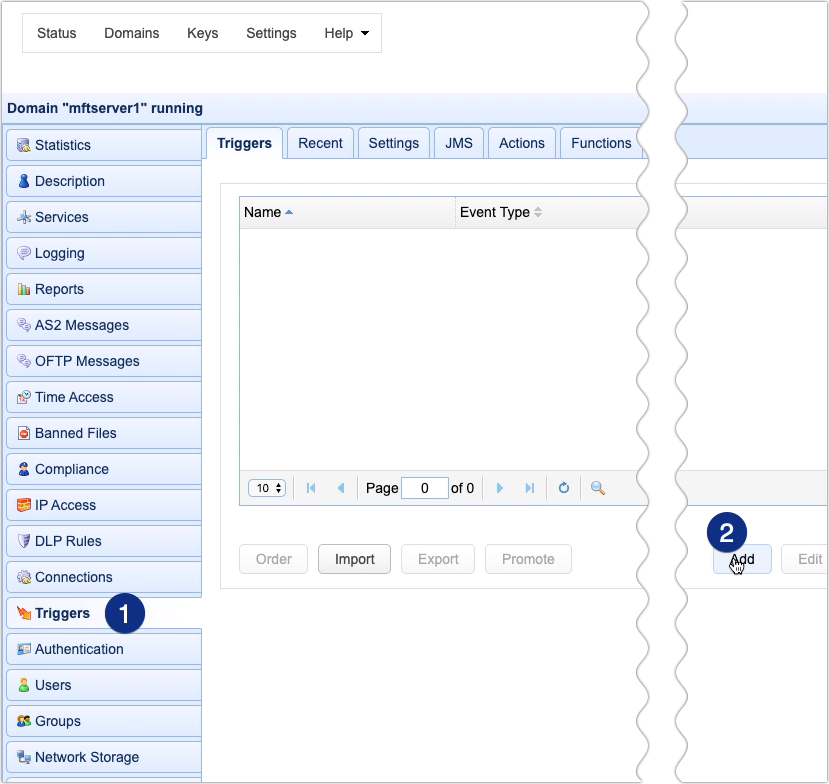
Give the trigger a descriptive name (e.g. Scheduled File Uploads to Box Cloud Storage). After that, expand the Event type drop-down list and select the Current Time event type. Click Next to proceed.
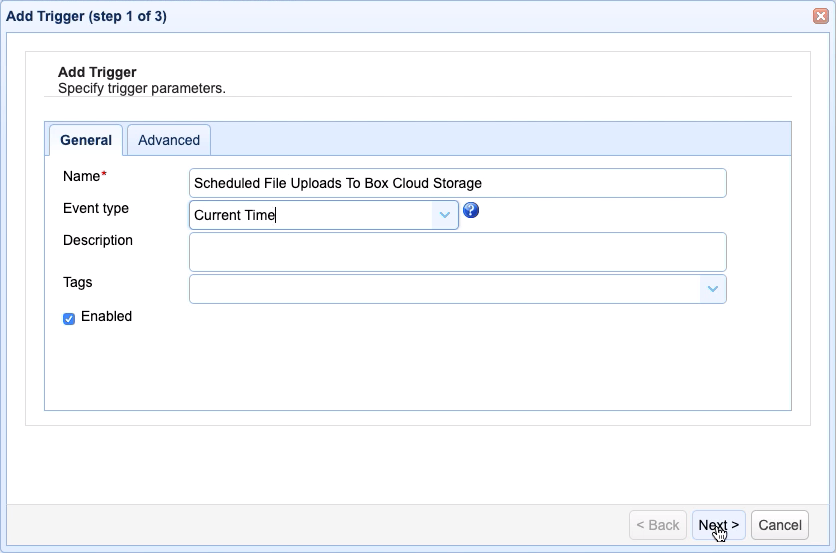
We now get to the part where we specify a schedule at which the automated file uploads will be carried out. The easiest way to do this is to click the Time Expression button ...
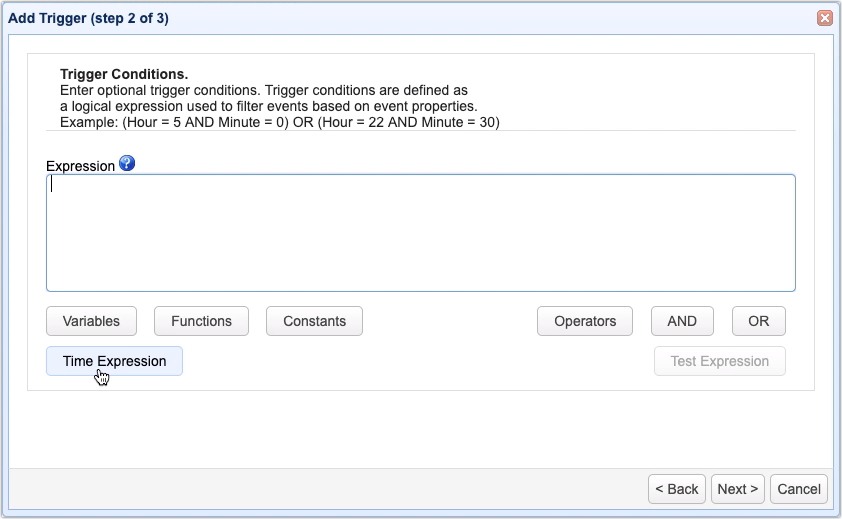
... and specify values for pertinent time expression parameters. For example, if you want the automated file uploads to execute every Saturday at 9:30 PM, enter: 21 in the Hour field, 30 in the Minute field, and 6 in the DayOfWeek field.
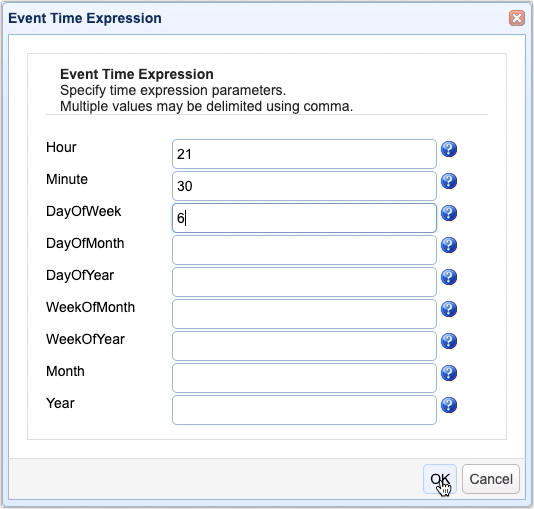
After you click OK, JSCAPE MFT Server will automatically generate the trigger condition expression that corresponds to those parameters you specified. Click Next to proceed.
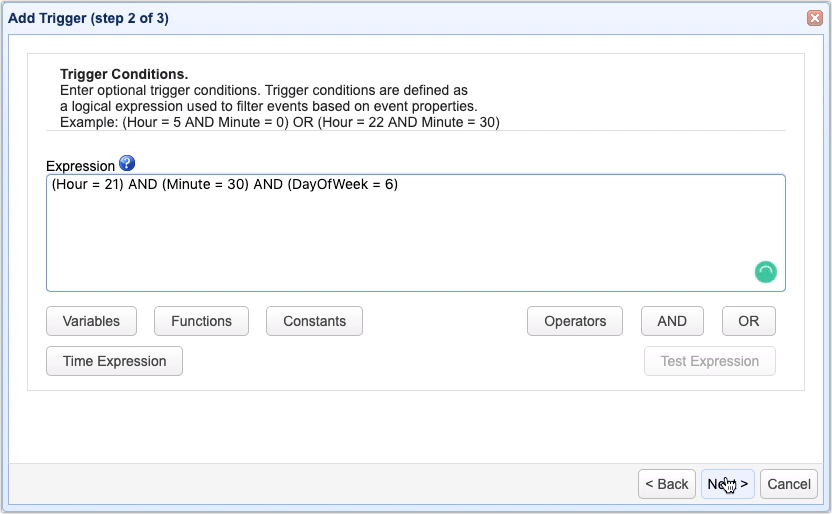
We've now reached the last step of this procedure. We'll now add a trigger action that would be responsible for uploading files to the Box service account. Click the Add button and select the appropriate Trading Partner upload action.
In our case, we've selected the Trading Partner Regex File Upload trigger action. This action will upload a set of files that match a particular regular expression or wildcard. Click Ok to proceed.
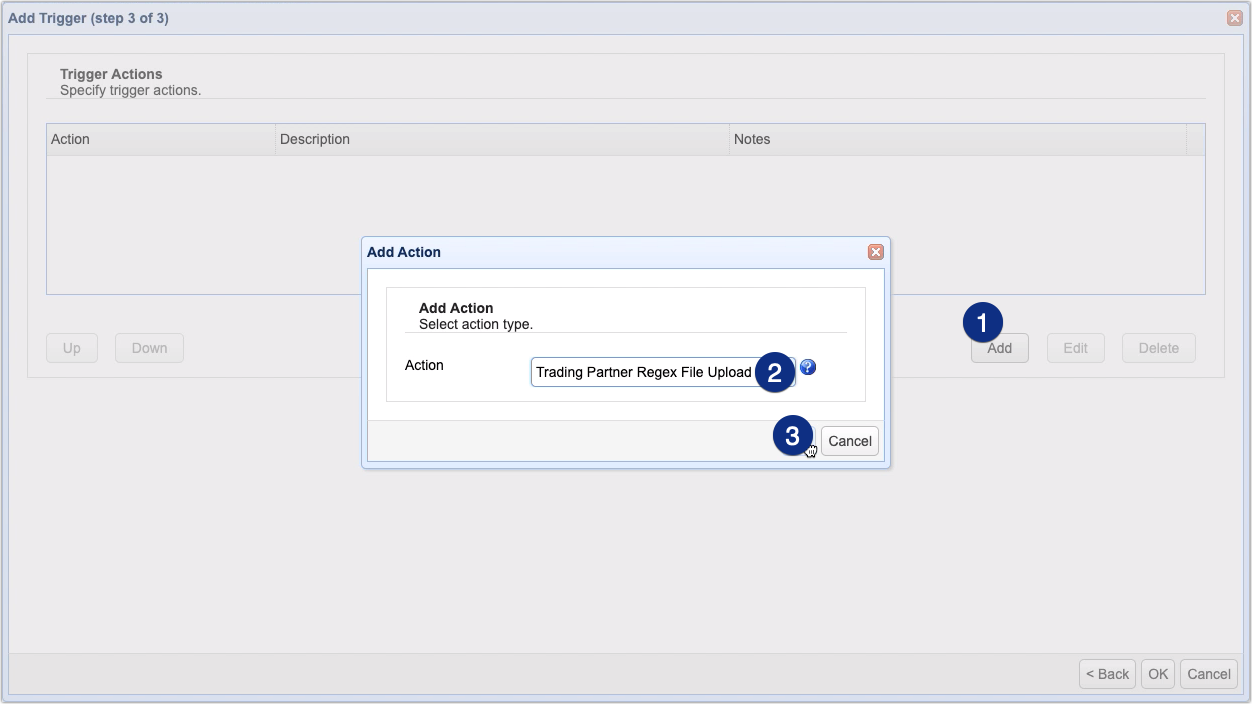
In the action parameters dialog, specify the following:
Partner - This is just the trading partner you created earlier. In our case, that would be Box Storage TP.
Local Directory - This is the local directory that contains the files you want uploaded to Box
Expression Type - Choose between Wildcard or Regular Expression. Let's just choose Wildcard for now.
Expression Type - Enter a wildcard or regular expression that would define what files will be uploaded. In this example, we just use the *.* expression, which is a wildcard that matches all files in the folder. In other words, when the scheduled time arrives, all files in the /tp/forupload directory will be uploaded to our Box online storage.
Remote Directory - You can leave this blank or specify a folder in your Box service account where you'd like the files to be uploaded.
Click OK to finalize the trigger creation process.
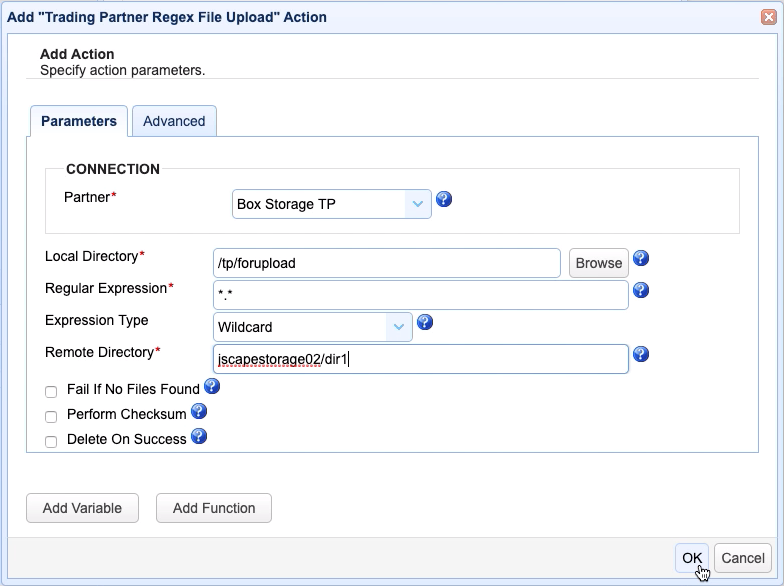
Once you get back to the main screen, you should see your newly created trigger in your Triggers tab.
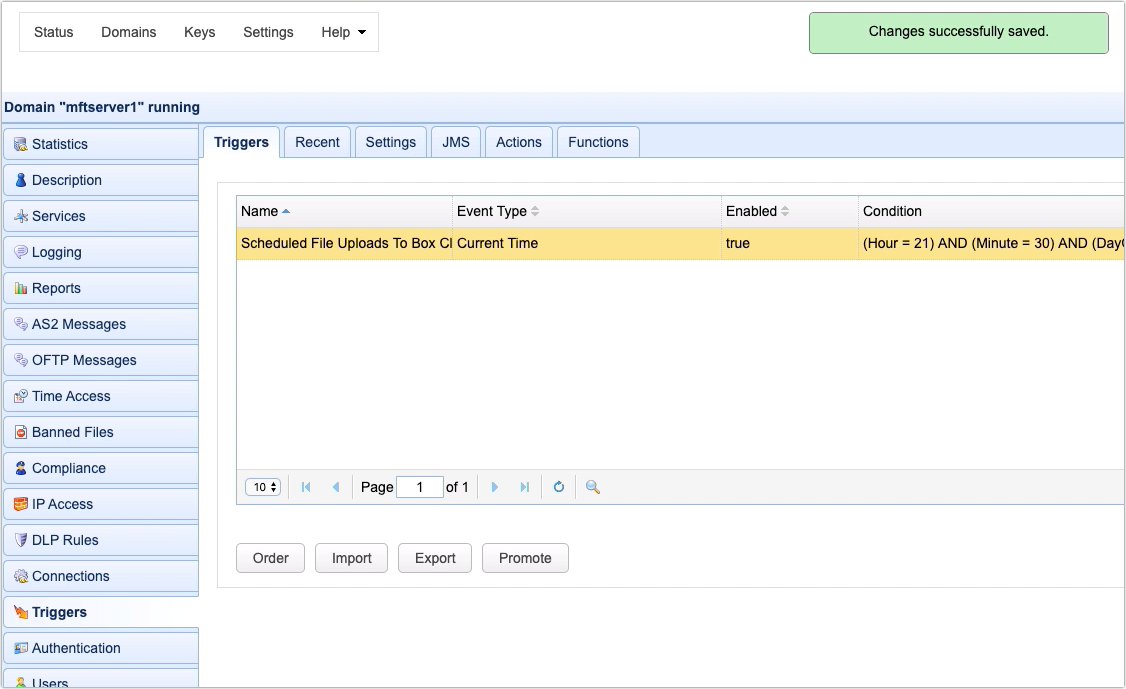
That's it. Now you know how to configure JSCAPE MFT Server to carry out a scheduled automated upload to Box online storage.
Try this out
Would you like to try this out yourself? Download the FREE, fully-functional Starter Edition of JSCAPE MFT Server now.