Mapping FTP, FTPS, or SFTP server drives to samba

Overview
There are a couple of reasons why you'll want to map file transfer server drives to Samba shares. Maybe your users have existing files on a separate machine that doesn't have any file transfer service running on it but does have Samba. Or perhaps your file transfer server lacks disk space and you want to extend storage on a separate (Samba-equipped) machine.
Whatever your reasons are, this is how you map FTP, FTPS, or SFTP server drives to Samba shares on JSCAPE MFT Server.
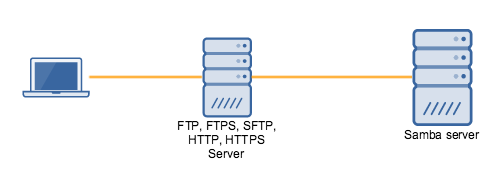
I'll assume you already have JSCAPE MFT Server up and running and have FTP, FTPS, or SFTP (or even HTTP, HTTPS, and others) services enabled. I'll also assume you've already created at least one user account on your MFT Server. Lastly, I'll assume you already have a Samba share configured and ready on another server. That Samba share will likely have a "valid" user account associated with it. Take note of that account's login credentials.
Those links above have everything you need to map FTP, FTPS, or SFTP server drives to Samba shares, so just click the appropriate link if you lack any of the prerequisites.
The gameplan
Ok. Here's what you're going to do. You'll start by setting up a Samba reverse proxy on JSCAPE MFT Server that maps to your remote Samba share. After that, you'll create a virtual path that in turn maps to the reverse proxy you just created. That's it. It's that simple. Once you've got those two set up, the user in question can login from a file transfer client and access the Samba share.
Ready? Let's begin.
Step 1
Open the domain that contains the user whose directory you'll be mapping to a Samba share. Navigate to the Reverse Proxies module and click the Add button. When the Add Reverse Proxy dialog pops up, expand the drop-down list and select SMB. Click OK to proceed.
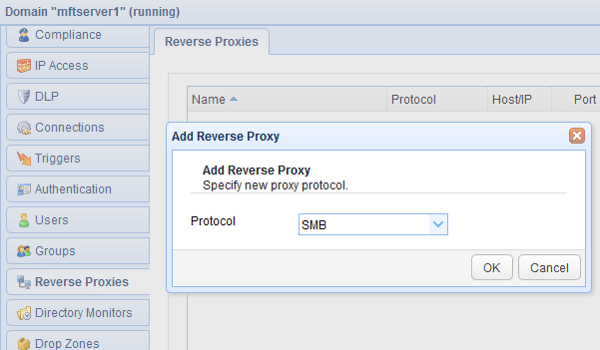
Step 2
Enter the pertinent parameters for your SMB Reverse Proxy.
Give the reverse proxy a name, e.g. "Sample Samba Share".
In the Host/IP field, enter the hostname or IP address of the remote machine that hosts your Samba share. The default port number is 445. If that's not what you're using on your remote machine, change it accordingly.
Select Enter credentials and then enter the username and password of a valid user associated with the Samba share. This "valid user" doesn't have to have the same username and password as your MFT server's user account. If you want your Samba user account to have the same login credentials as your MFT server's user account, then select Replay credentials.
To test this reverse proxy for connectivity, just click the Test Server button. If there are any problems, check whether the machine hosting the Samba share is reachable from your MFT Server. Try pinging it. Review your user login credentials. Check if they correspond to the "valid users" of the remote Samba share. You can usually find this in your Samba server's smb.conf file. In most Linux distros, that would be in /etc/samba/smb.conf.
Otherwise, if the test succeeds, click OK to proceed.
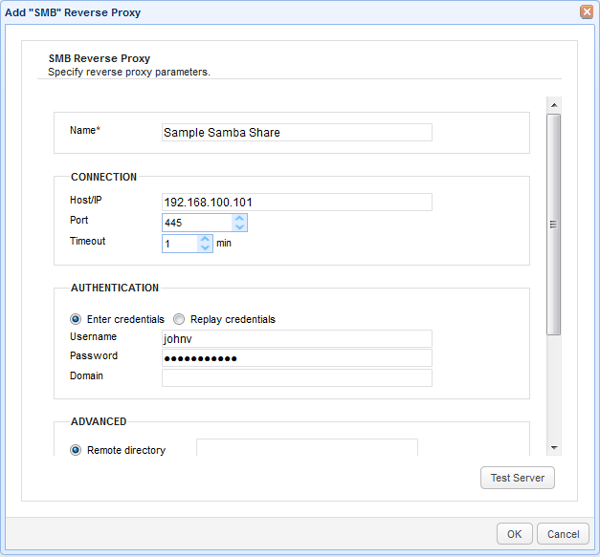
Step 3
Go to the Users module and edit the user who you want to grant access to the Samba share.
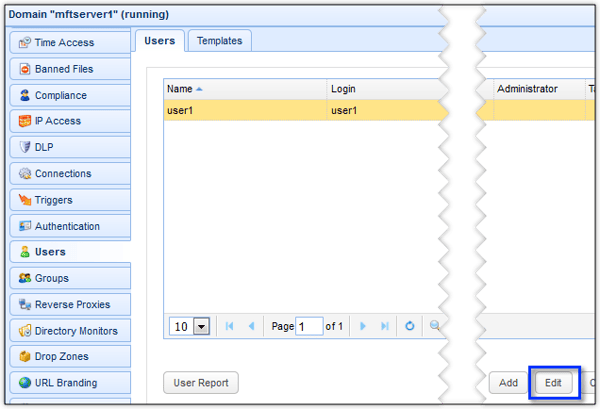
Step 4
Go to the Paths tab and click the Add button to add a virtual path that will map to the Samba reverse proxy you created earlier.
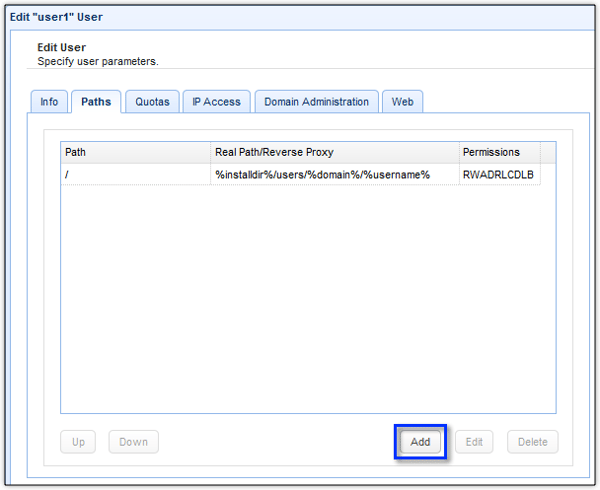
Step 5
Enter your desired virtual path. If you just enter a forward slash followed by a name (e.g. /mysambashare), the virtual path will be visible from this user's root directory.
Select the Reverse proxy option and then select the name of the reverse proxy you created earlier from the drop-down list.
Click OK to proceed.
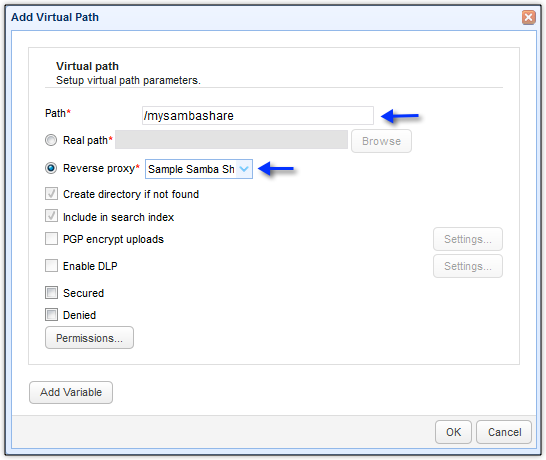
You should then see your newly created virtual path in your list of virtual paths.
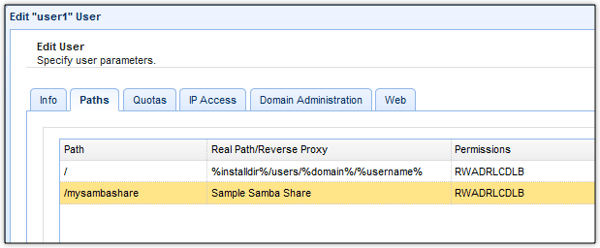
That's all there is to it.
To try it out, fire up your favorite file transfer client. The one we're showing below is AnyClient.
Enter the hostname or IP address of your MFT Server as well as the other pertinent details like username and password (Note that this is the username and password of the user account on your MFT Server), file transfer protocol, port number, etc.
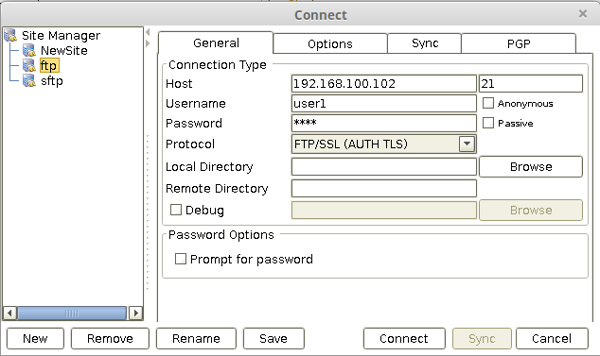
Once you've successfully logged in, you should then see the virtual path that maps to your remote Samba share.
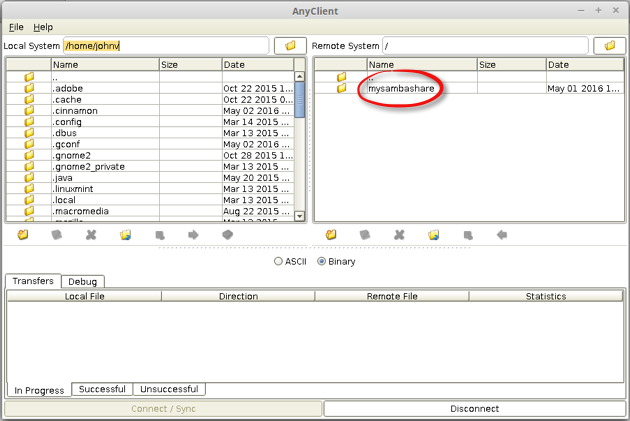
From this point onward, files that you upload/download with this directory will be transmitted to/from the remote Samba share via your MFT server.
Get Started
Would you like to try this out? Download a free, fully-functional evaluation edition of JSCAPE MFT Server now.