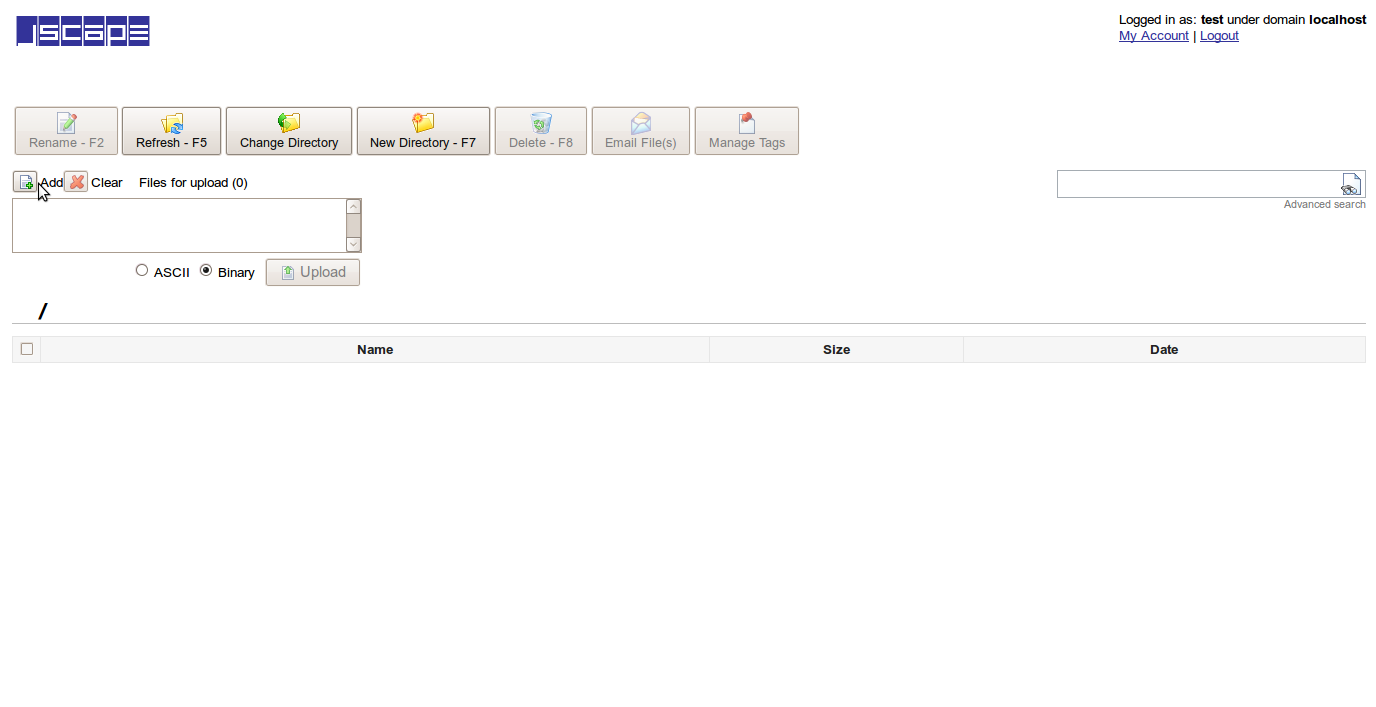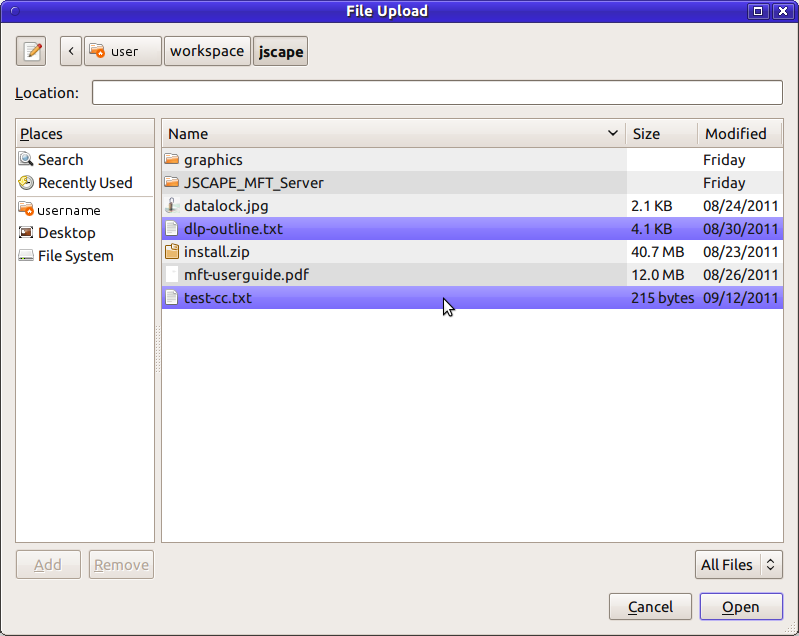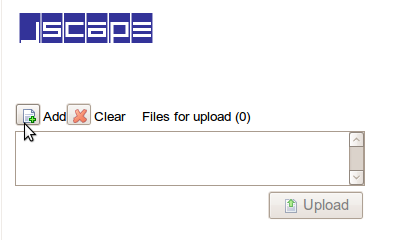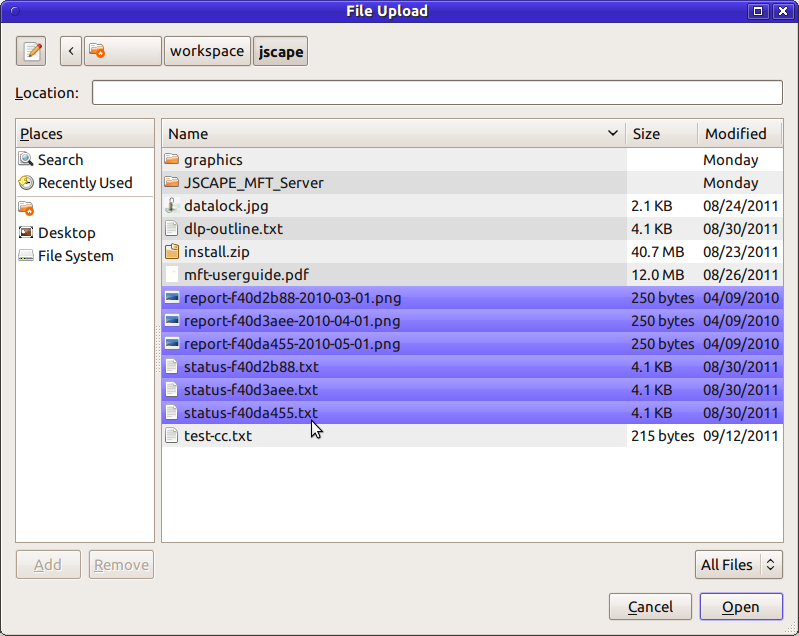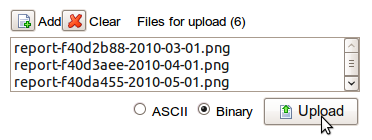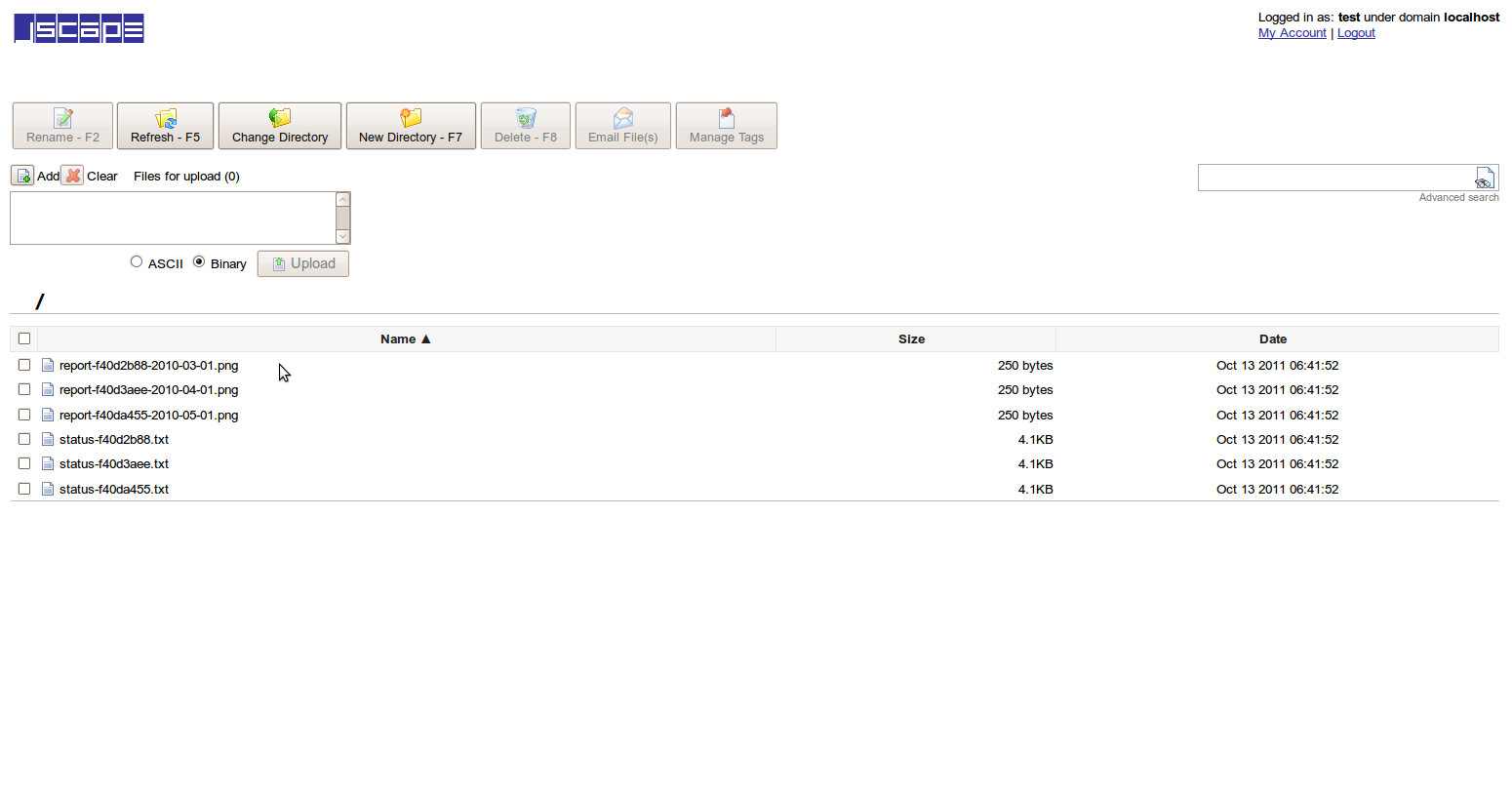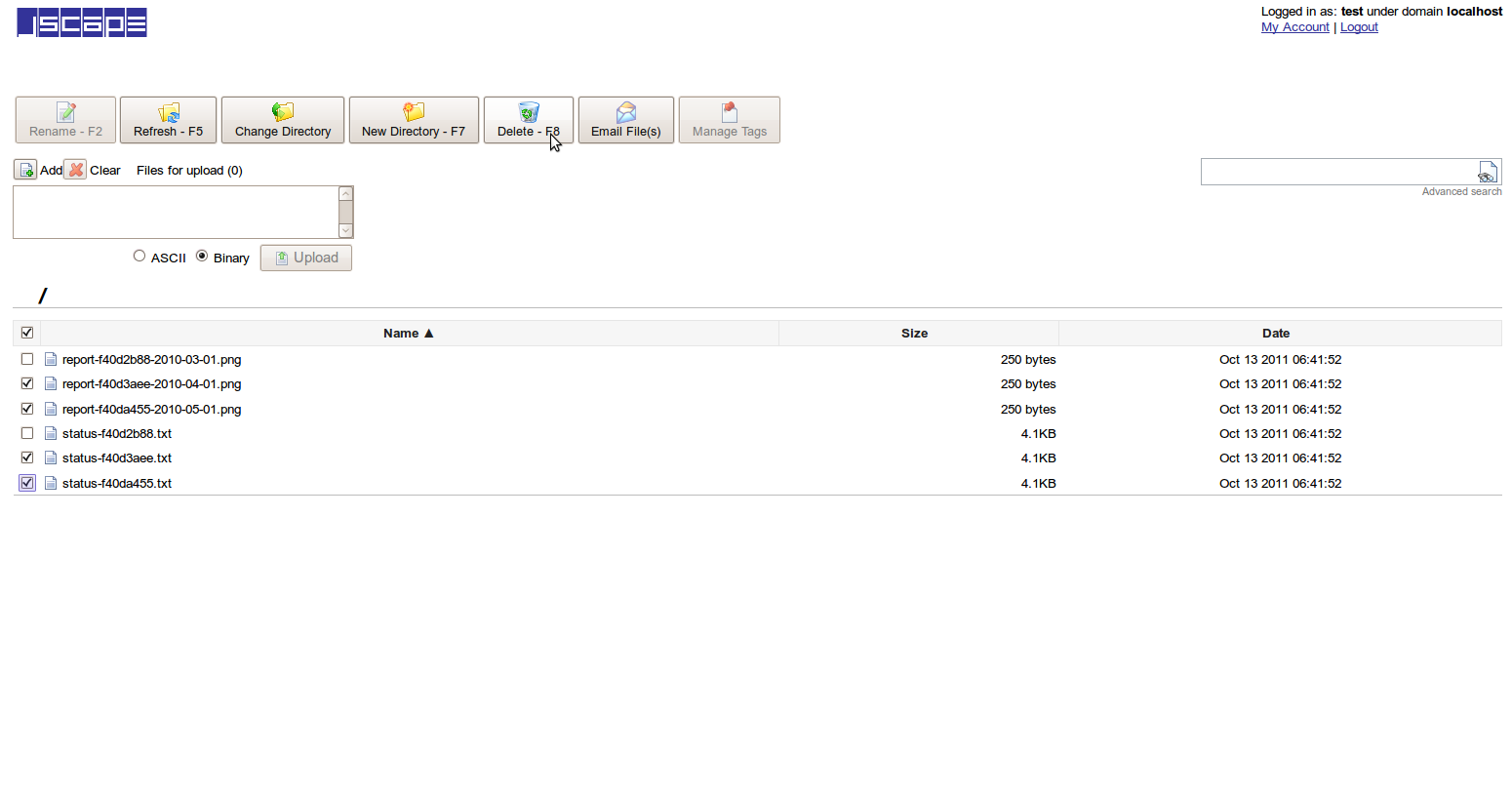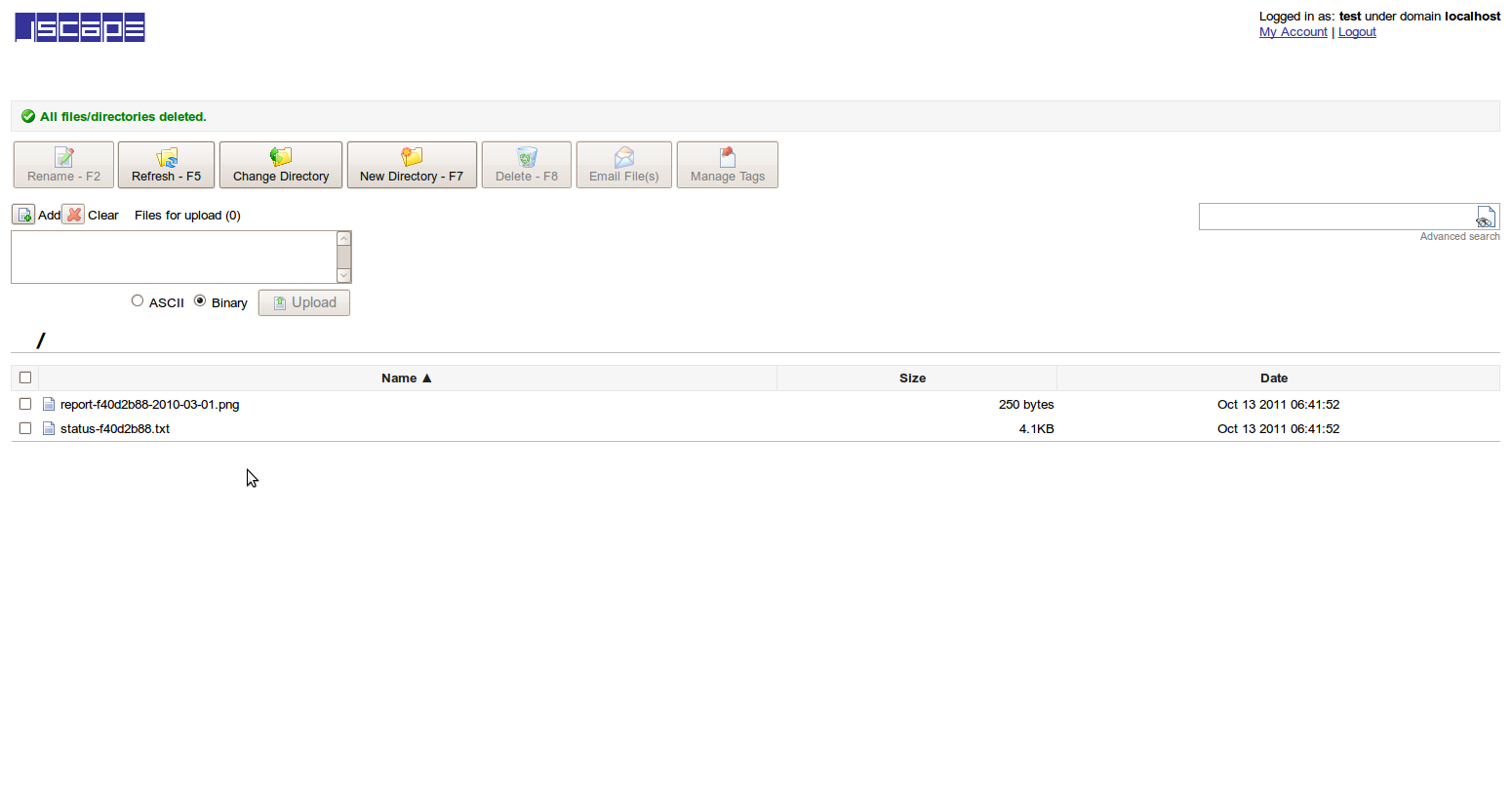Streamlining Web Based File Uploads


Starting with version 8.0 of JSCAPE MFT Server it is now possible to select multiple files for upload using the HTML-based user interface. In previous versions it was possible to select only a single file at one time for upload using the HTML interface.
The multiple file select and upload functionality available in the latest version of JSCAPE MFT Server streamlines the upload process for your users. Both named users and anonymous users (via the Drop Zone module), can now select and upload multiple files.
In this article we'll discuss the options within JSCAPE MFT Server web interface to upload multiple files.
Download JSCAPE MFT Server Evaluation
Web Based File Uploads
The file upload functionality for named users is provided on the My Storage page of the web-based user interface, as shown in Figure 1. Named users can also select different directories, as well as create new directories, where they wish to store the uploaded files.
Figure 1. Named User File Upload FormClicking the Add button displays the standard operating system file browse dialog box where the user can select multiple files to upload, as shown in Figure 2. Multiple files may be selected by holding down the shift-key or ctrl-key while clicking the files you want to select for upload. Please refer to your operating system documentation for specific instructions regarding the selection of multiple objects.
Figure 2. File Browser - Selecting Multiple FilesOnce the upload is completed, the My Storage page is refreshed listing the newly uploaded files. In addition, when files have been uploaded, a trigger is fired where you can capture the event for further processing, such as sending an email notice. Please refer to the documentation, JSCAPE MFT Server > Trigger Management, for more information about creating and responding to triggers.
Drop Zone Module
Drop zones are a way for you to create a space where users can upload files anonymously via their web browser. Each drop zone that you create has a default url-based directory automatically assigned to the selected domain. This link is the URL that anonymous users may use to upload files. For example, if you create a drop zone for domain.com, then the link may look similar to this, https://domain.com/dropzone/f08fba8d. Please refer to the documentation, JSCAPE MFT Server > Web-based File Transfers > Drop Zones, for more information about configuring drop zones.
Users accessing a drop zone URL are shown an upload form that allows them to upload one or more files, as shown in Figure 3.
Figure 3. Anonymous File Upload FormClicking the Add button displays the standard operating system file browse dialog box where the anonymous user may select the files they wish to upload (Refer to Figure 2. File Browser - Selecting Multiple Files).
Note: Anonymous users cannot see any of the files that they or other users have uploaded to a drop zone.
Files uploaded to a drop zone will fire a File Upload trigger event and can be captured using a trigger. You can define the response based on your needs. For example, anytime a file is uploaded to the drop zone you may wish to move the file to another location, followed by sending out an email notification. Please refer to the documentation, JSCAPE MFT Server > Trigger Management, for more information about creating and responding to triggers.
Working with the Multiple File Upload Interface
You should notice that the File Upload Interface functionality is identical whether you are working in a Named User account or an Anonymous account. In this section we'll describe this functionality by uploading a few example files.
Clicking the Add button displays the standard operating system file browse dialog box as shown in Figure 4. In this example, we have selected six files to upload.
Figure 4. File Browse DialogClicking the Open button dismisses the file browser dialog box. The File Upload Interface is updated to display the selected files you want to upload as shown in Figure 5. In this example, the six files we selected are displayed in the list.
Figure 5. File Upload InterfaceClicking the Upload button will upload the listed files to the Drop Zone defined for this anonymous user, or to the current Named User directory as shown in Figure 6. The My Storage page is automatically refreshed to display the newly uploaded files.
Figure 6. File Upload Interface ListingIf you inadvertently uploaded one or more files by accident, you can select the unwanted files to delete as shown in Figure 7. In this example, we will remove four files by selecting the check box adjacent to the desired files.
Figure 7. File Upload Interface DeleteClicking the Delete button will remove the selected files as shown in Figure 8. A confirmation message is displayed above the interface tool bar confirming the deletion of the files.
Figure 8. File Upload Interface ResultSummary
JSCAPE MFT Server allows your users, and optionally anonymous users, to upload one or more files as a single task, rather than one at a time. This greatly streamlines the file upload process. Using the web interface allows you to manage your uploaded files efficiently.
An additional security measure to prevent un-intentional file uploads is built in to the JSCAPE MFT Server Drop Zone module. When you define a drop zone, a unique, system-generated directory is created. You append the directory to your domain to form the link that can be sent to the desired users. This prevents other users from guessing the link and uploading undesired files. Also, remember that anonymous users do not have permission to view any files uploaded to a Drop Zone.