How To Use DropBox As Cloud Storage For Your MFT Server

Last time, we taught you how to configure JSCAPE MFT Server so that files uploaded via FTPS, SFTP, HTTPS, and other file transfer services can be stored in the Box cloud storage solution. This would allow you to take advantage of the scalability, high availability and cost efficiency of the cloud infrastructure. But if you're more familiar with DropBox and want to use it for this purpose, you can do that as well.
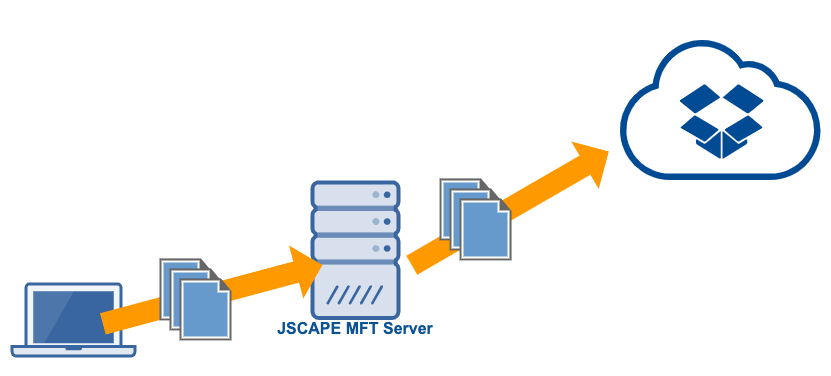
In order to use Dropbox as a cloud storage solution for JSCAPE MFT Server, you'll need to create a Network Storage object for it and then map a virtual path to that network storage object. Let me show you how to do that.
Watch the video
Would you prefer to watch a video version of this tutorial instead? You can play the video below. Otherwise, just skip it if you wish to continue reading.
Login to your JSCAPE MFT Server Manager.
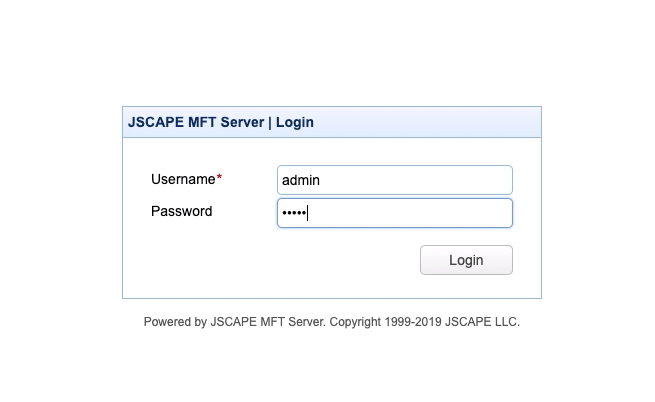
Next, go to Domains and select the domain where you want to create that network storage object. After that, click the Edit button.
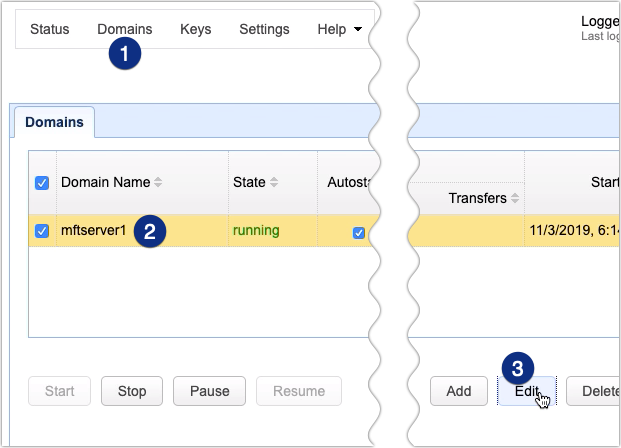
Once you're inside the domain, navigate to the Network Storage module and click the Add button.
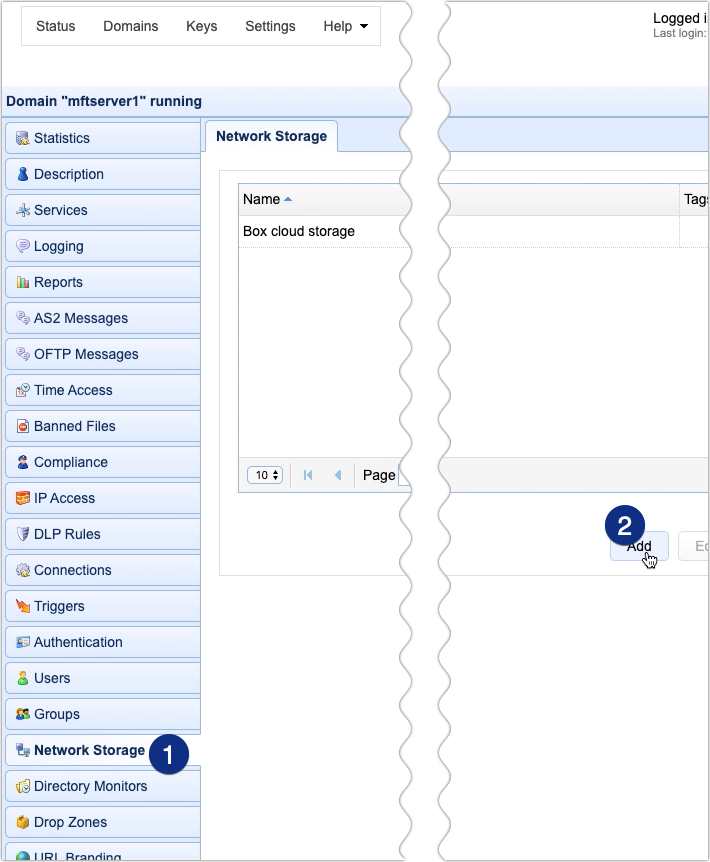
Select DropBox from the Protocol drop-down list. Notice that you have several other Network Storage options in there, including Amazon S3, Box, Azure Files, IBM Cloud, and even non-cloud services like FTP, SFTP, and SMB. Click OK to proceed.
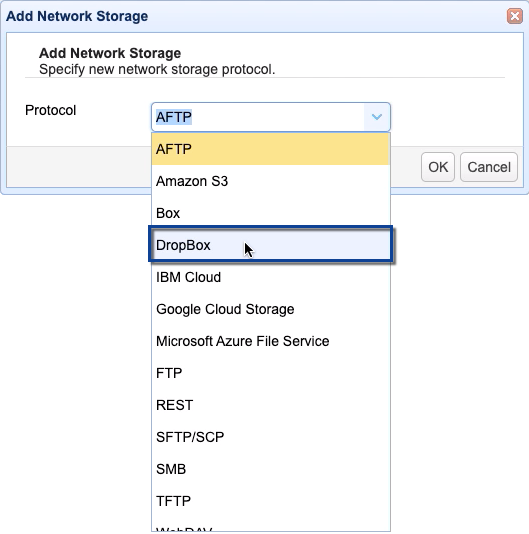
Once you're inside the Dropbox network storage parameters dialog, give this Dropbox network storage object a name, e.g. 'Dropbox cloud storage'. This will be the name MFT Server will be using whenever it refers to this particular network storage object.
Enter your Dropbox access token. You can find instructions for obtaining your Dropbox account access token here.
Next, specify a remote directory in your Dropbox storage account. If you have a specific folder where you want files to be uploaded to, specify the path to that folder. Otherwise, just leave that field blank. When you do that, files will be uploaded to your Dropbox account's root path.
Lastly, you can test the connection to that Dropbox account by clicking the Test Server button. If the test succeeds, click ok and you can then proceed to map a virtual path to this network storage object.
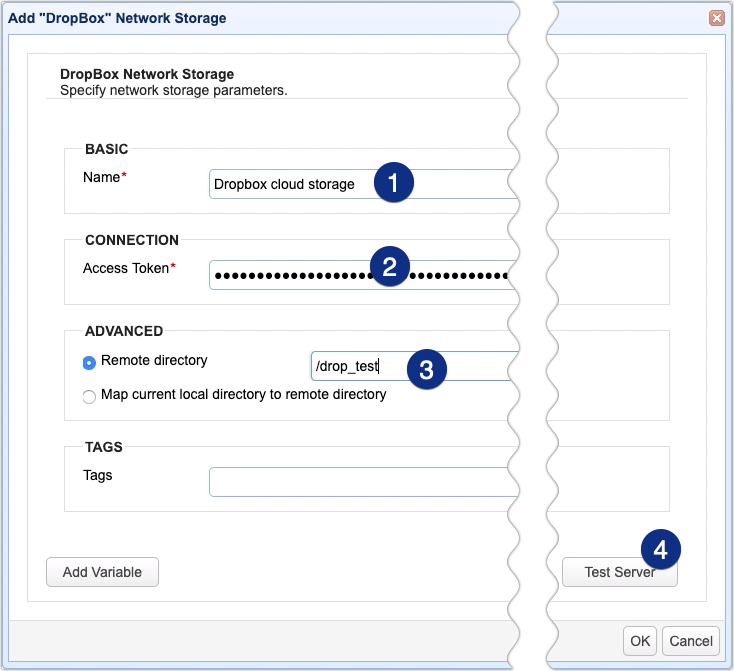
Mapping a virtual path to a network storage object can be done in two places. One is a user account, the other is a group. Let's just map a user account's virtual path for this example.
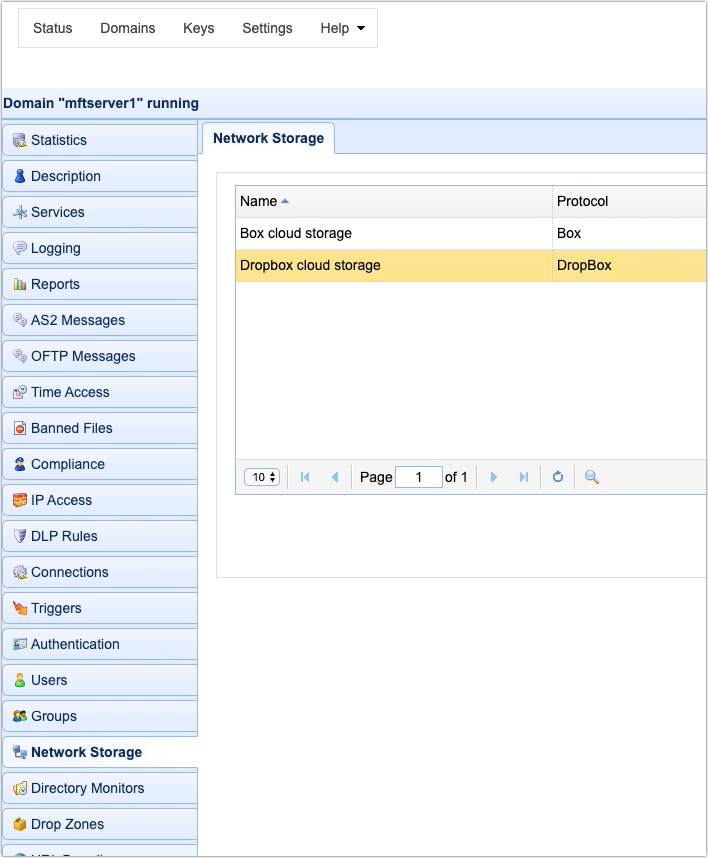
Go to the Users module, select a user (for example, in our case, 'user1'), and then click the Edit button.

Navigate to the Paths tab and then click the Add button to add a new virtual path.
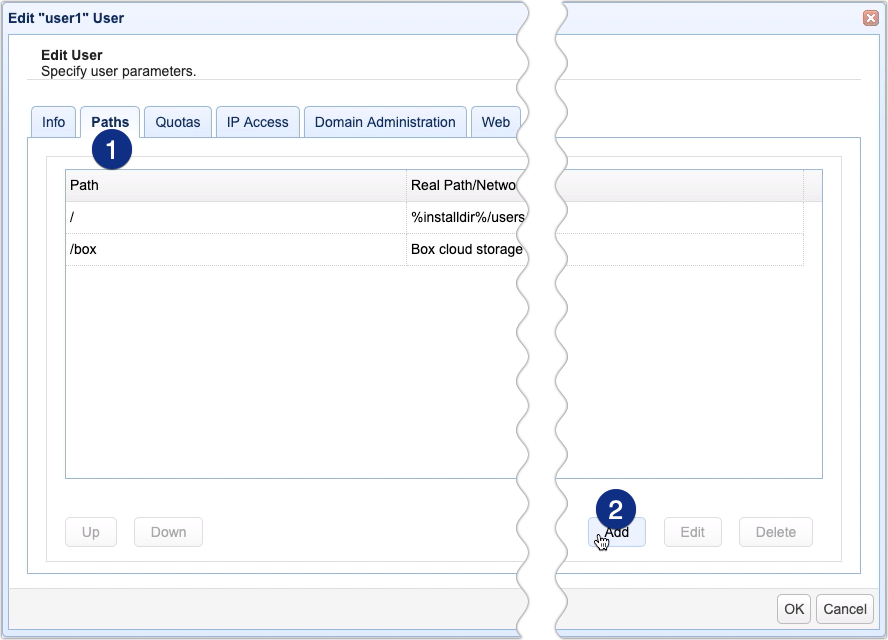
Specify the virtual path you want to map to the Dropbox network storage object. For example, in our case, we'd like it to be configured in such a way that when user1 logs in, a folder named 'dropbox' (which maps to the Dropbox network storage object) will be immediately visible from inside user1's root directory. So, if user1 uploads files to that folder, those files will be automatically stored in Dropbox.
So, to do that, we just enter '/dropbox' into the Path field. After that, we click the Network Storage radio button and select the name of our Dropbox network storage object from the drop-down list. We then click OK to finalize the virtual path creation process.
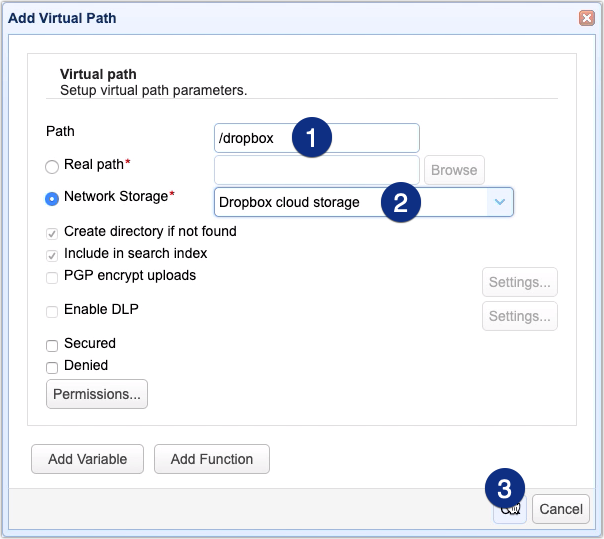
You should then see your newly created virtual path that maps to a Dropbox network storage object. Click OK to proceed.
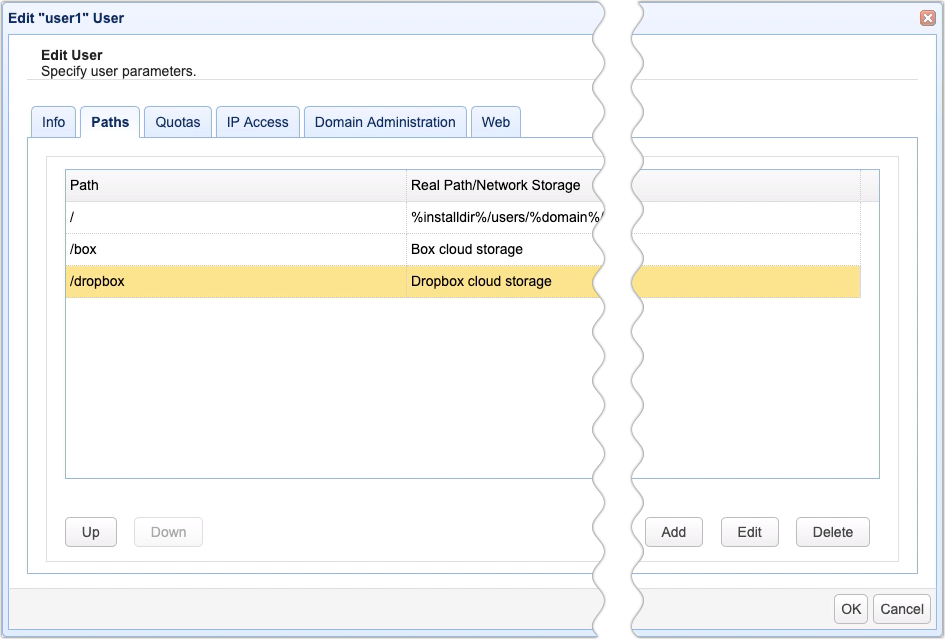
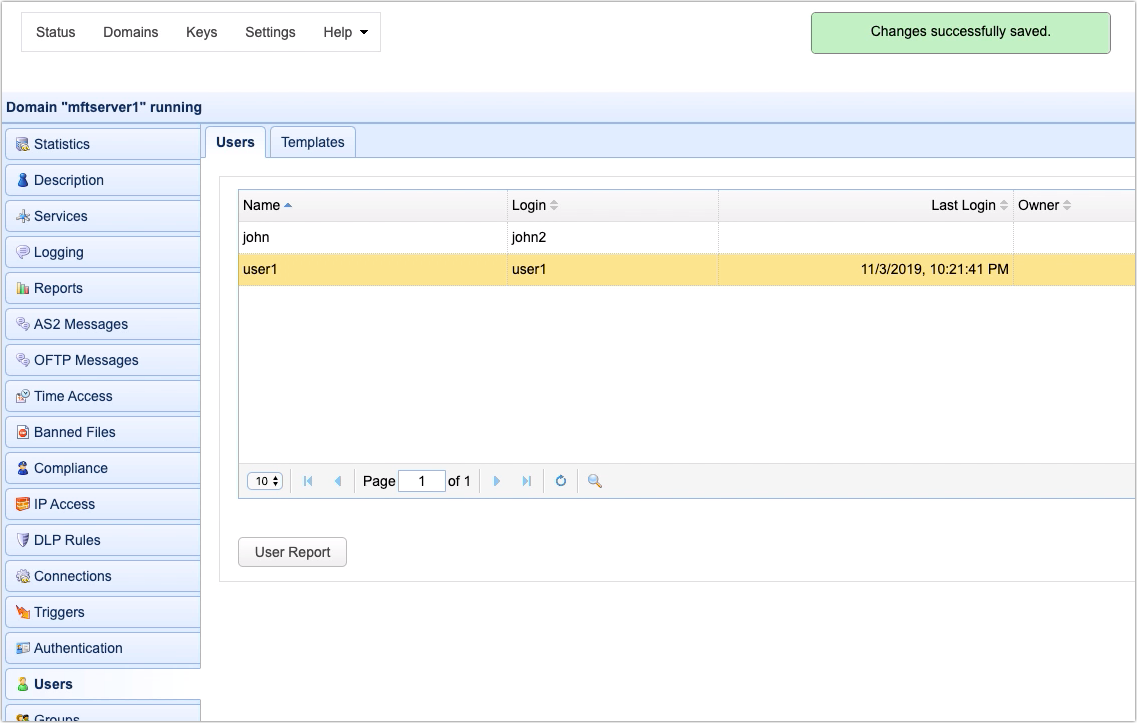
Let's now see how this looks like from the user's point of view. If you login using the user account in question...
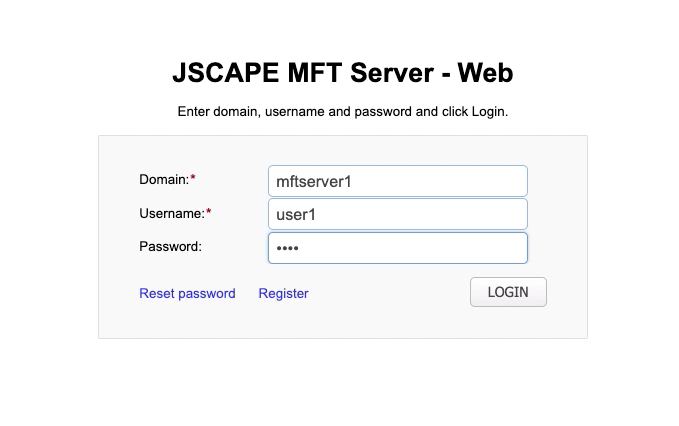
... you should see a folder named 'dropbox' (or whatever name you assigned to that path) right inside that user's root directory.

You can then navigate to that folder and upload files to it. Those files will be automatically stored in your Dropbox storage account.
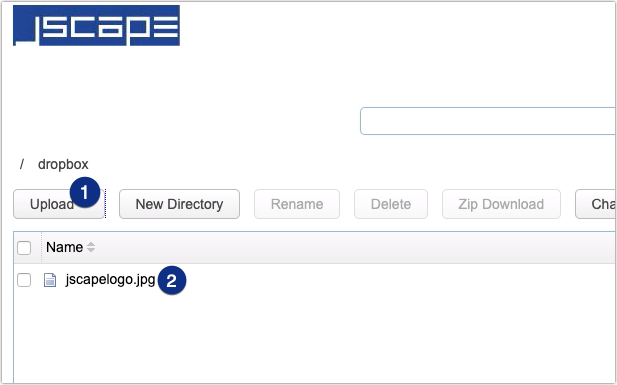
Now, that virtual path can be seen regardless which file transfer protocol you use to connect to your JSCAPE MFT Server instance. In the previous example, I logged in via the web user interface. But you can see that same virtual path and transfer files with it if you log in via, say, SFTP (as shown below).
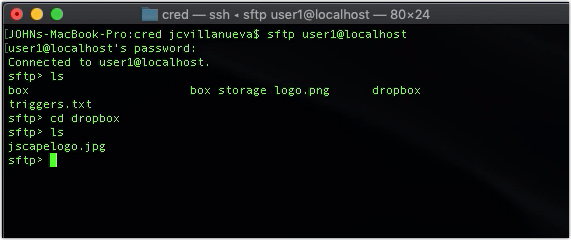
That's it. Now you know how to configure JSCAPE MFT Server so that files uploaded to it by a particular user or users will be automatically stored in Dropbox.
Try this out
Why don't you try this out yourself? Download the FREE fully-functional, Starter Edition of JSCAPE MFT Server now.